在数字化办公时代,电脑桌面的杂乱往往成为效率的隐形杀手。如何快速整理文件、高效管理任务,同时兼顾视觉体验?360桌面助手凭借其智能化的功能设计,成为众多用户的选择。本文将详细介绍其核心功能、下载安装流程、安全性及使用技巧,帮助您全面掌握这款工具。
一、360桌面助手核心功能与优势
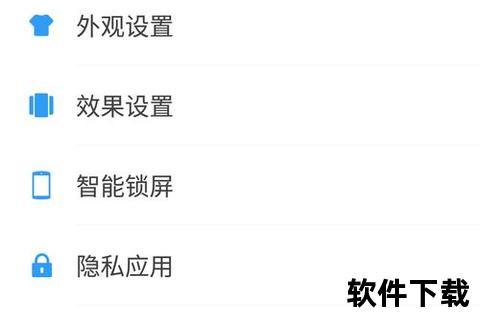
360桌面助手是一款专注于提升办公效率的桌面管理工具,其特点可归纳为“智能整理”“高效搜索”“便捷工具”三大模块:
1. 一键桌面整理
自动将散乱的文件按类型(文档、图片、压缩包等)归类至收纳盒,支持自定义命名和锁定布局,解决传统手动分类耗时的问题。
2. 秒级本地搜索
通过本地数据库索引技术,输入关键词即可实时定位文件,速度远超Windows自带搜索功能,尤其适合大容量硬盘用户。
3. 任务管理与多端同步
内置待办事项清单,支持设置提醒时间,并可将任务同步至手机端,实现跨设备协作。
4. 附加实用工具
集成截图、护眼模式、计算器、壁纸切换等高频使用工具,减少切换应用的繁琐操作。
二、下载与安装指南
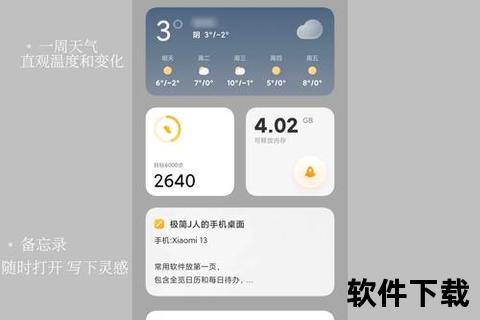
下载方式
360桌面助手提供两种下载途径:
1. 独立安装包下载(推荐)
2. 通过360安全卫士添加
安装步骤
1. 右键以管理员身份运行安装包,同意用户协议后点击“确认并安装”。
2. 安装完成后,点击“开始体验”启动软件,桌面右上角将显示助手主界面。
三、使用教程与优化技巧
基础操作
1. 桌面整理
2. 文件搜索
3. 待办事项管理
高级技巧
1. 护眼模式设置
2. 壁纸与个性化
3. 快捷键配置
四、安全性分析
360桌面助手在隐私保护方面遵循严格标准:
1. 数据采集范围
2. 隐私政策合规性
3. 权限控制
五、用户评价与未来展望
用户反馈
未来发展方向
1. 智能化升级:结合AI技术实现更精准的文件分类(如项目自动归类)。
2. 跨平台协作:深化手机端功能,支持文件直接拖拽至桌面端处理。
3. 企业级定制:开发团队协作模块,满足企业用户的权限管理和任务分配需求。
360桌面助手凭借其轻量级设计、高效管理功能及可靠的隐私保护机制,成为个人用户提升办公效率的实用工具。无论是新手还是进阶用户,均可通过本文的教程快速上手。未来,随着功能的持续迭代,其应用场景将进一步扩展至更广泛的办公领域。