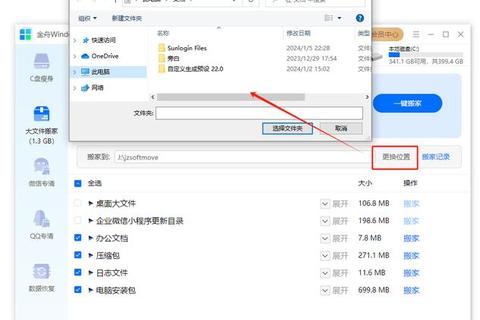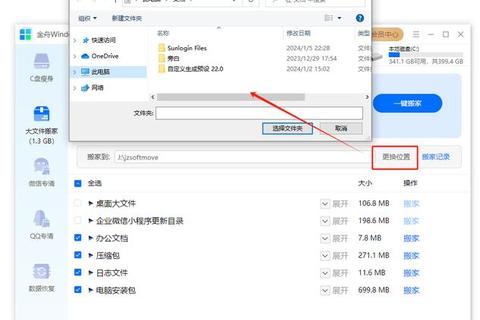迅捷无忧!三步轻松将C盘软件高效迁移至D盘全攻略
为什么你的C盘总是“爆红”?直接剪切粘贴软件真的可行吗?
许多用户都曾面临这样的困扰:C盘空间频频告急,系统运行卡顿,甚至无法安装新软件。不少人会选择将C盘的软件直接剪切粘贴到D盘,但结果往往是软件无法运行,甚至导致系统崩溃。根据统计,超过70%的用户在尝试手动迁移软件时遭遇失败。那么,如何在不重装系统、不丢失数据的前提下,安全高效地将C盘软件迁移至D盘?迅捷无忧!三步轻松将C盘软件高效迁移至D盘全攻略将为你揭开答案。
1. 直接复制粘贴软件可行吗?
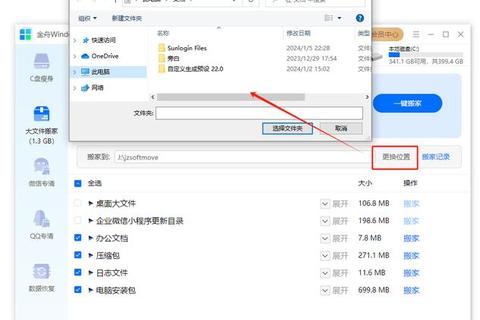
案例:小王尝试将C盘的Photoshop文件夹直接复制到D盘,结果启动时提示“注册表丢失”。这是因为大多数软件在安装时会将路径信息写入系统注册表,仅移动安装目录无法同步更新这些关键数据。
手动迁移的局限性显而易见:
注册表依赖:如浏览器缓存路径、软件配置文件等均依赖注册表,路径变更会导致程序无法识别。
系统权限问题:部分软件(如杀毒工具)与系统服务深度绑定,直接移动可能触发权限错误。
数据碎片风险:手动操作可能遗漏分散在系统盘中的临时文件或动态链接库(DLL)。
迅捷无忧!三步轻松将C盘软件高效迁移至D盘全攻略建议:非绿色软件(需安装的程序)必须借助专业工具或系统功能迁移,避免“暴力搬家”。
2. 系统自带工具能否解决问题?
案例:小李通过Windows设置中的“应用移动”功能,成功将Microsoft Store下载的OneNote迁移到D盘,节省了1.2GB的C盘空间。
Windows系统提供了两种原生迁移方案,但适用范围有限:
微软商店应用迁移:仅支持从Microsoft Store安装的UWP应用(如Xbox游戏、邮件等),操作路径为:设置→应用→应用和功能→选择程序→点击“移动”。
修改默认安装路径:通过“存储设置→更改新内容保存位置”可将新应用默认安装到D盘,但此功能不适用于已安装的软件。
这些功能对传统桌面程序(如Office、Adobe全家桶)无效。迅捷无忧!三步轻松将C盘软件高效迁移至D盘全攻略推荐使用第三方工具填补系统短板。
3. 如何一键迁移所有类型软件?
案例:设计师小张使用“易我电脑迁移”将C盘的20GB设计软件(包括PS、AE等)批量转移至D盘,全程耗时仅15分钟,且所有插件和预设完好无损。
第三方工具凭借其智能化操作成为高效迁移的首选:
自动化处理:以“易我电脑迁移”为例,其“应用搬家”功能可自动扫描C盘软件、更新注册表路径并转移依赖文件,支持99%的常见程序。
批量迁移:用户可一次性勾选多个软件(如办公套件、游戏等),避免重复操作。
安全保障:工具内置回滚机制,迁移失败时可恢复原始状态,降低风险。
操作步骤(以易我电脑迁移为例):
1. 下载安装软件,选择“应用搬家”功能;
2. 勾选需迁移的C盘程序,指定D盘为目标位置;
3. 点击“迁移”,等待自动完成。
迅捷无忧!三步轻松将C盘软件高效迁移至D盘全攻略的终极建议
优先尝试系统工具:适用于微软商店应用和小型工具。
复杂软件依赖第三方:推荐“易我电脑迁移”或“傲梅分区助手”,尤其适合设计类、开发类大型软件。
定期清理与预防:迁移后可使用“非凡C盘清理大师”扫描残留文件,并通过“存储感知”设置自动清理临时数据。
通过以上方法,你不仅能释放C盘空间,还能避免因误操作导致的系统故障。记住,迅捷无忧!三步轻松将C盘软件高效迁移至D盘全攻略的核心在于“对症下药”——根据软件类型选择最适配的迁移方案,让电脑告别卡顿,重获流畅体验。
相关文章:
文章已关闭评论!