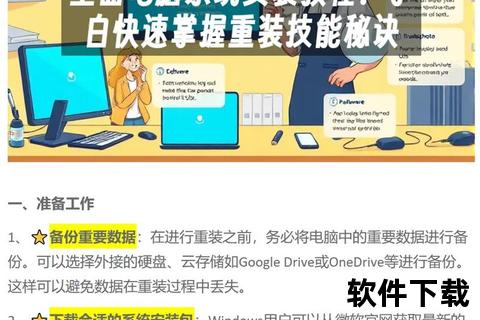在数字化生活日益普及的今天,跨设备使用应用已成为主流需求。许多用户希望将手机端的短视频、直播等功能迁移到电脑端,以获得更大的屏幕体验和更便捷的操作。本文将围绕如何安全、高效地在电脑端安装和使用快手展开详细讲解,并深入探讨其功能特点与实际体验。
一、快手电脑版的核心价值与功能特点

虽然快手官方尚未推出独立的电脑客户端,但用户可通过两种主流方式实现电脑端使用:
1. 安卓模拟器方案(如BlueStacks、雷电模拟器)
支持全屏观看视频,画面更清晰。
键盘快捷键提升操作效率(如方向键切换视频、空格键暂停)。
多任务处理能力,可同时运行其他办公软件。
2. 第三方开发者开发的PC端软件
界面布局针对大屏幕优化,导航栏更简洁。
支持本地视频批量上传,适合内容创作者。
与手机端相比,电脑版在以下场景中更具优势:
内容创作者:视频剪辑后直接上传,无需数据线传输。
直播用户:通过摄像头和麦克风实现高清直播,并实时查看弹幕互动。
二、下载前的必要准备
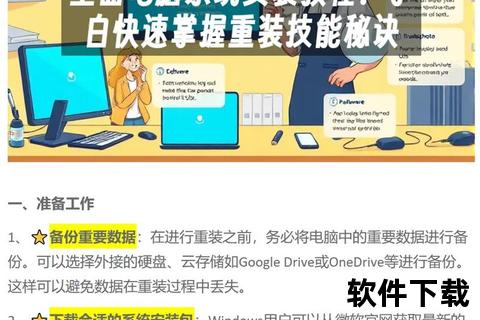
为确保安装过程顺利,需提前完成以下准备:
1. 硬件要求
Windows 7及以上系统(推荐Windows 10),4GB内存,2GHz处理器。
模拟器方案需预留至少10GB硬盘空间。
2. 软件选择建议
模拟器优先选择口碑良好的BlueStacks 5或雷电模拟器9。
第三方PC客户端建议从GitHub开源项目或可信下载站获取。
3. 账号信息备份
提前记录手机端账号密码,避免因验证问题中断登录。
三、分步安装指南(以雷电模拟器为例)
步骤1:获取官方安装包
访问雷电模拟器官网(例:www.),点击“立即下载”按钮,选择与系统匹配的版本(32位/64位)。
步骤2:安装模拟器
1. 双击下载的.exe文件,按提示选择安装路径(建议避开C盘)。
2. 勾选“创建桌面快捷方式”,完成安装后启动程序。
步骤3:安装快手应用
1. 在模拟器内置的应用商店搜索栏输入“快手”。
2. 点击安装按钮,等待下载完成后自动跳转至登录界面。
四、账号注册与登录全流程
1. 新用户注册
点击“注册”按钮,输入手机号码并获取短信验证码。
设置8-16位包含字母和数字的密码(系统自动检测安全性)。
填写昵称、性别等基本信息(后续可修改)。
2. 账号登录
支持手机号一键登录、微信扫码或密码验证。
首次登录建议开启“记住密码”功能以提升效率。
五、核心功能操作详解
1. 视频观看与互动
方向键←→切换上下条视频,Enter键暂停/播放。
按F键快速进入全屏模式,Ctrl+鼠标滚轮调整画面比例。
2. 内容发布流程
点击底部“+”按钮,选择本地视频文件(支持MP4、MOV格式)。
编辑页面添加文字标签(话题)、地理位置及背景音乐。
高级设置中可开启“画质增强”选项(需显卡支持)。
3. 直播功能配置
在“开直播”界面调试摄像头和麦克风参数。
设置直播间标题、分类及开播提醒(建议提前测试推流稳定性)。
六、安全防护与风险规避
1. 下载渠道安全验证
模拟器务必从官方网站下载,避免第三方捆绑软件。
检查文件哈希值(如雷电模拟器SHA-256可通过官网核对)。
2. 账号保护措施
开启登录设备验证,绑定手机和邮箱双重认证。
定期在“账号安全中心”查看异常登录记录。
3. 隐私设置建议
在“设置-隐私”中关闭“同城可见”和“通讯录推荐”。
直播时启用虚拟背景功能,防止家庭环境信息泄露。
七、真实用户反馈与改进建议
根据2023年第三方调研数据显示:
满意度较高的功能:
大屏观看体验(78%用户认可)
视频上传效率提升(65%创作者选择电脑端)
主要使用痛点:
部分模拟器出现卡顿(尤其在8K视频播放时)
键盘快捷键自定义功能缺失
八、未来发展方向预测
随着跨端协同需求增长,快手可能在以下领域发力:
1. 官方PC客户端开发
整合直播推流工具和数据分析面板。
2. 云同步功能升级
实现手机拍摄、电脑剪辑、多平台分发的无缝衔接。
3. 企业版功能探索
推出电商直播专用版本,支持多摄像头切换和商品数据看板。
通过合理选择安装方案并掌握核心操作技巧,用户可充分释放电脑端的使用潜力。建议定期关注官方动态,及时获取功能更新通知,以获得更安全、流畅的使用体验。
相关文章:
文章已关闭评论!