在数字化设备高度普及的今天,驱动程序的正确安装与管理已成为保障硬件性能与系统稳定的关键环节。本文以普通用户为核心受众,结合行业实践与用户需求,系统梳理驱动下载的完整链路,帮助读者以高效、安全的方式完成这一技术操作。
一、驱动下载的核心逻辑与工具选择
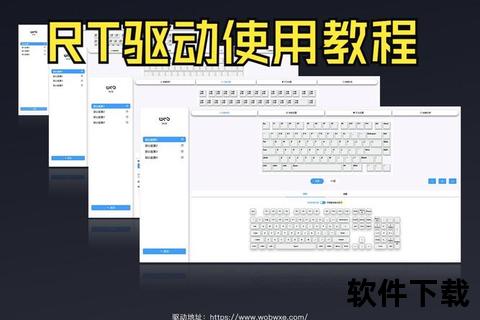
驱动程序的本质是硬件与操作系统的“翻译器”,其版本与兼容性直接影响设备功能。根据硬件厂商与系统开发者的建议,驱动获取应遵循以下优先级:品牌官网驱动 > 硬件厂商公版驱动 > 自动化工具 > 系统自带驱动 > 网络资源。例如,联想笔记本用户应优先访问联想支持页面,而独立显卡用户则可选择AMD或NVIDIA官网的最新公版驱动。
常见工具对比:
二、分场景驱动下载与安装指南
场景1:新设备首次驱动安装
步骤说明:
1. 联网自动安装:Windows 10/11系统接入网络后,会自动下载基础驱动(如网卡、声卡)。
2. 手动补充关键驱动:通过设备管理器检查未识别硬件(黄色感叹号标识),右键选择“更新驱动程序”并指定官网下载的驱动文件。
3. 显卡驱动特殊处理:独立显卡需从NVIDIA/AMD官网下载完整安装包,安装时勾选“清洁安装”选项以避免残留文件冲突。
场景2:驱动升级与故障修复
操作流程:
1. 确认升级必要性:仅在硬件性能异常、游戏兼容性问题或安全漏洞修复时更新驱动。
2. 备份旧版本驱动:通过设备管理器导出当前驱动配置,便于回滚操作。
3. 卸载冲突驱动:进入“控制面板-程序和功能”,彻底删除旧版本后再安装新驱动。
三、安全性管控与常见问题规避
风险提示:
安全实践:
1. 启用系统还原点:在安装高风险驱动(如主板BIOS)前,创建系统还原点以备恢复。
2. 使用沙盒环境测试:通过虚拟机或双系统验证驱动稳定性,再部署至主环境。
3. 定期扫描驱动漏洞:利用Microsoft易受攻击驱动程序报告中心等工具排查风险。
四、用户评价与行业趋势
真实用户反馈:
未来技术方向:
1. AI驱动的自动化管理:部分厂商(如戴尔)已推出智能诊断工具,可基于硬件状态自动匹配驱动版本。
2. 云端驱动库整合:微软计划在Windows Update中集成更全面的驱动库,减少用户手动操作。
3. 区块链签名认证:通过去中心化技术验证驱动来源,解决数字签名伪造问题。
五、延伸资源与进阶支持
通过上述指南,用户可系统性掌握驱动管理的核心逻辑,在保障安全性的前提下最大化硬件效能。技术的迭代正在简化这一过程,但“官方优先、谨慎更新”的原则仍是避免系统风险的基石。