在数字化时代,稳定的网络连接是工作与生活的基石,而网卡驱动的正常运作直接影响着网络性能。本文将系统梳理网卡驱动的下载方法、安装步骤以及常见问题解决方案,助您快速解决网络连接困扰。
一、网卡驱动工具的核心优势

网卡驱动管理软件(如Driver Booster、驱动精灵等)凭借以下特点成为用户首选:
1. 智能检测:自动识别硬件型号及系统版本,精准匹配驱动。
2. 海量数据库:覆盖主流品牌(如Intel、Realtek、Broadcom)及老旧设备驱动。
3. 一键操作:简化下载、安装、备份流程,无需手动搜索。
4. 安全验证:内置数字签名检测功能,避免安装篡改文件。
二、驱动下载全流程详解
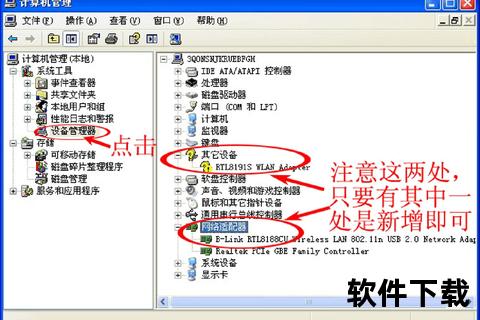
方法1:通过官网手动下载
1. 访问品牌官网
2. 选择驱动版本
3. 下载与验证
方法2:使用驱动管理工具
1. 下载安装可信工具(如驱动人生)。
2. 启动软件后点击“立即扫描”,等待检测完成。
3. 在结果列表中找到网卡驱动,点击“升级”或“修复”。
三、安装步骤与注意事项
1. 安装前准备
2. 执行安装
3. 重启与验证
四、高频问题与解决方案
问题1:驱动安装失败
1. 右键安装程序选择“以管理员身份运行”。
2. 在设备管理器中手动卸载旧驱动后重试。
问题2:网络连接不稳定
1. 使用`ping 8.8.8.8 -t`命令测试网络延迟。
2. 更新路由器固件或尝试重置TCP/IP协议栈(命令:`netsh int ip reset`)。
问题3:驱动与系统冲突
五、安全风险与防范建议
1. 警惕第三方下载站
2. 验证文件签名
3. 定期扫描病毒
六、用户真实评价与工具对比
根据论坛与电商平台反馈(2023年数据):
七、未来趋势:驱动管理的智能化
1. AI预测性维护:通过机器学习预判驱动故障,提前推送更新。
2. 云驱动库:用户无需本地存储,直接从云端加载所需驱动。
3. 跨平台兼容:适应ARM架构设备与物联网终端的需求。
网卡驱动的管理看似繁琐,但借助高效工具与正确方法,普通用户也能轻松应对。建议定期检查驱动状态,结合系统更新维护网络性能。如遇复杂问题,可联系厂商技术支持或社区论坛获取进一步帮助。